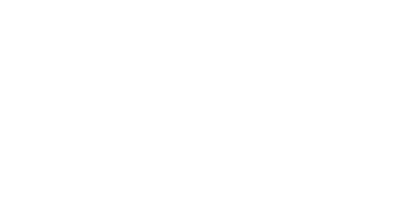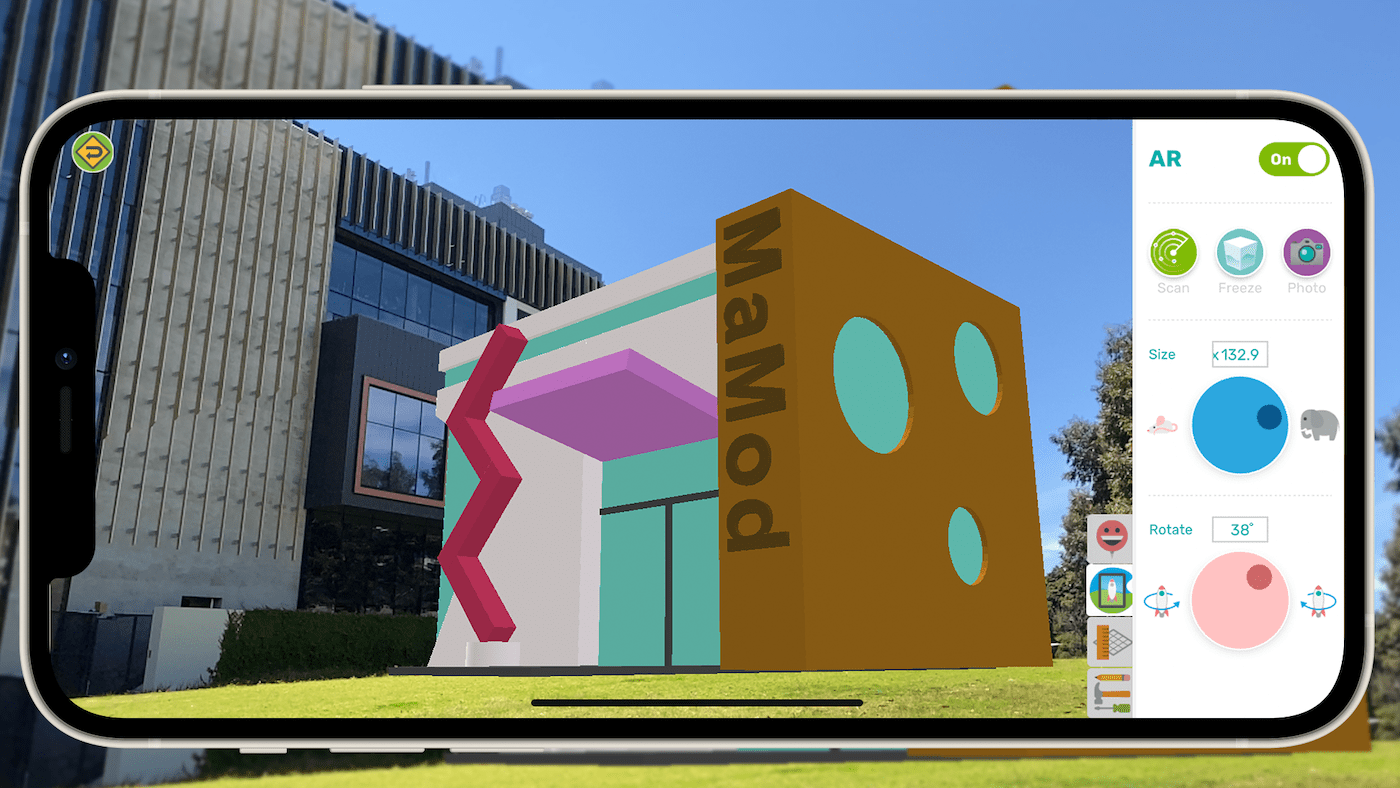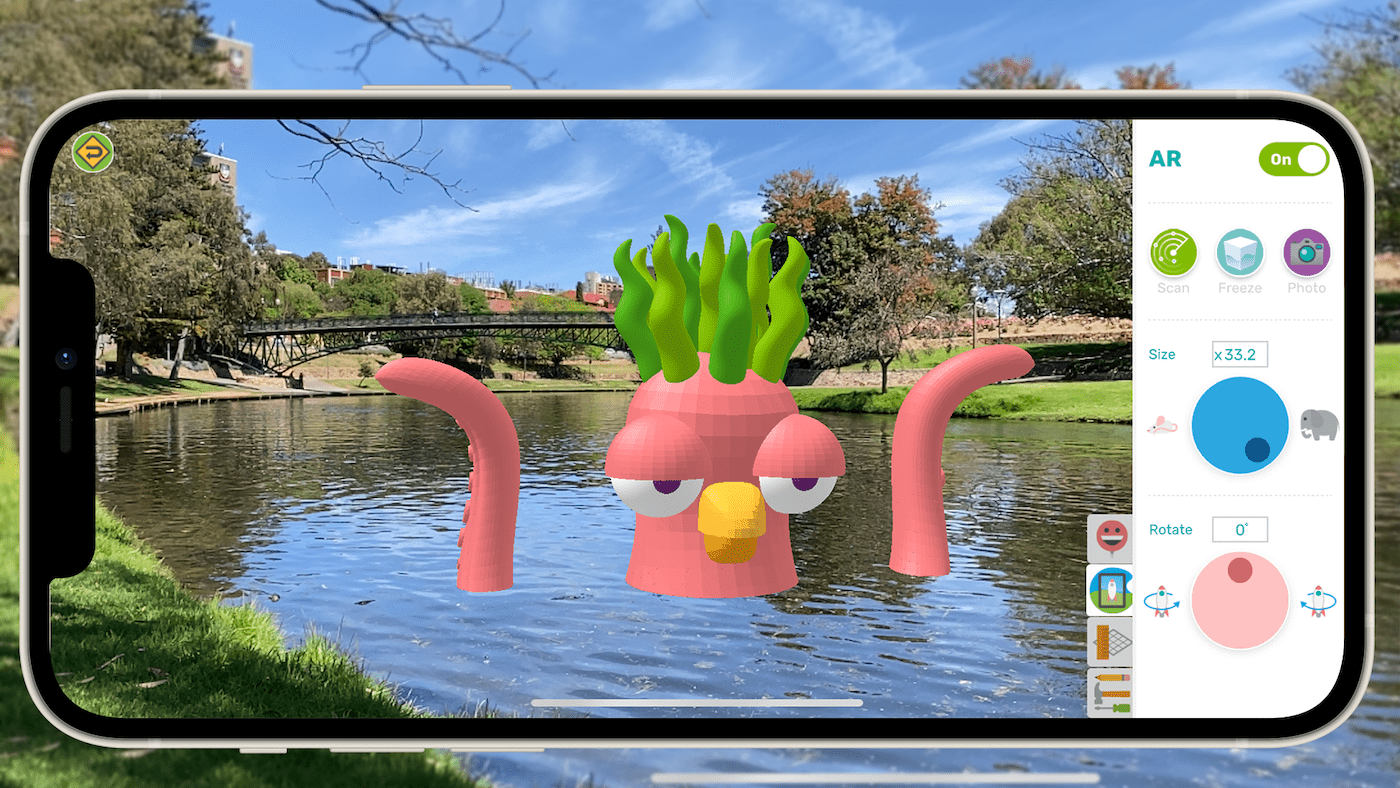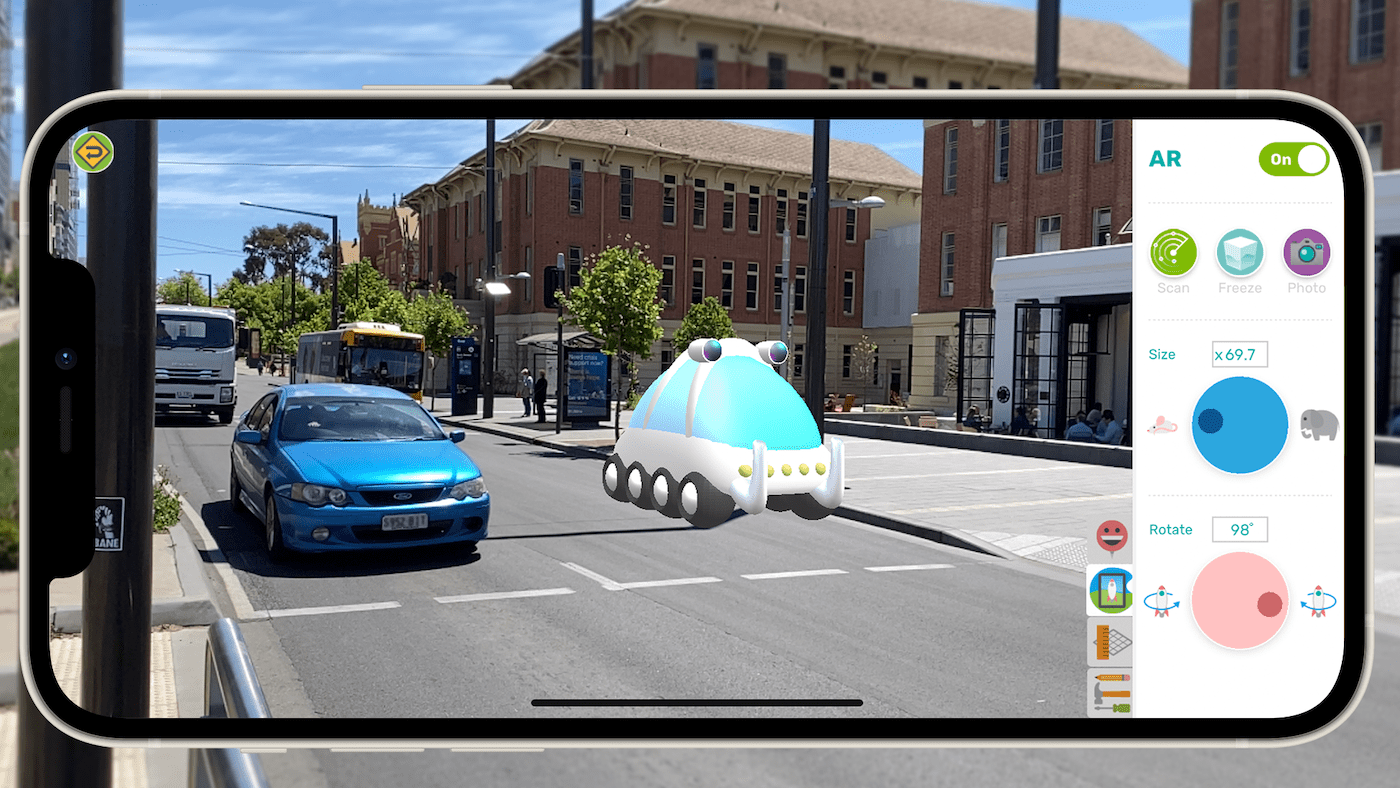We acknowledge and pay our respects to the Kaurna people, the traditional custodians whose ancestral lands we gather on. We acknowledge the deep feelings of attachment and relationship of the Kaurna people to country and we respect and value their past, present and ongoing connection to the land and cultural beliefs.